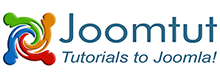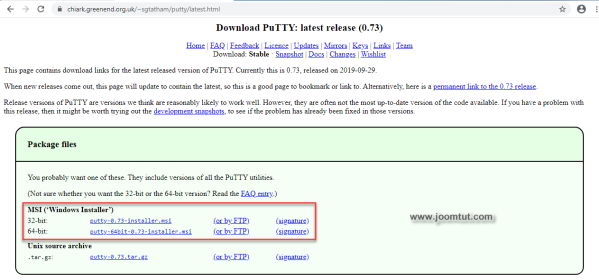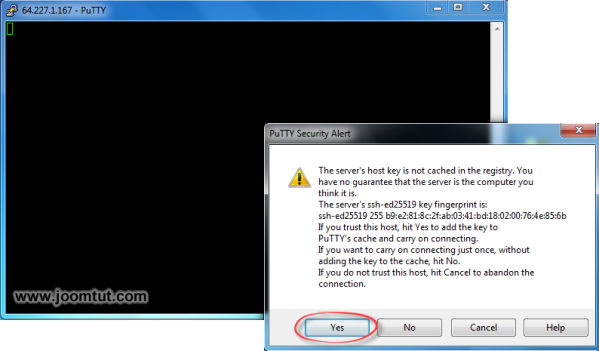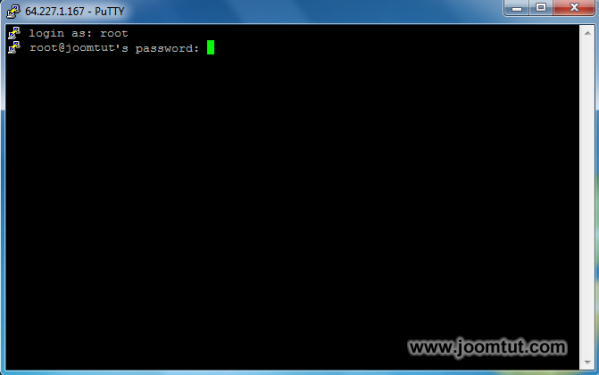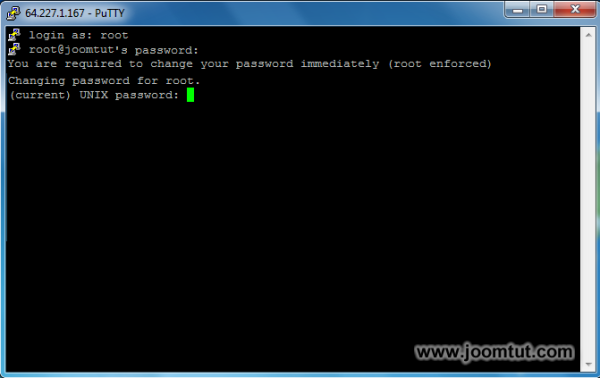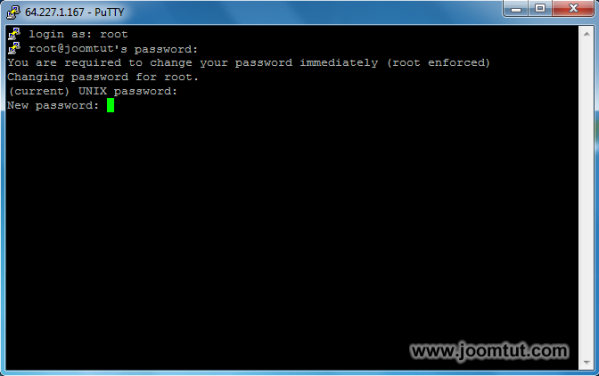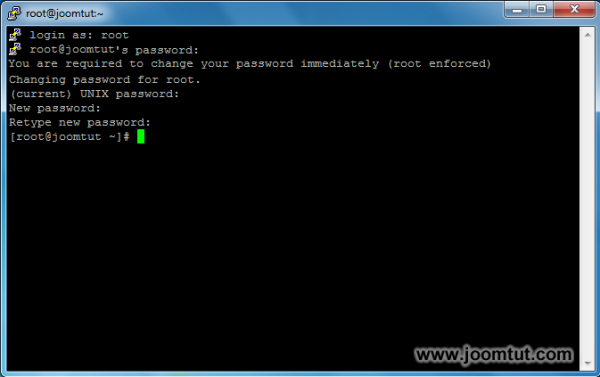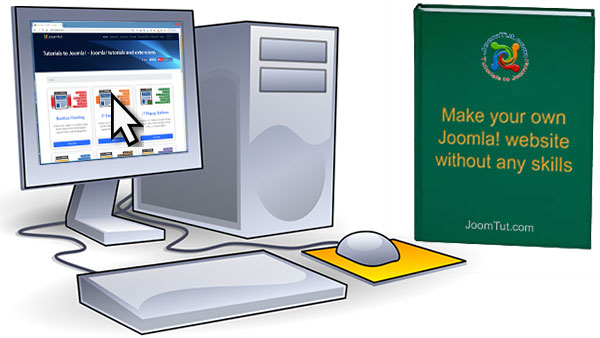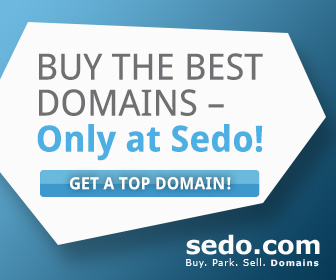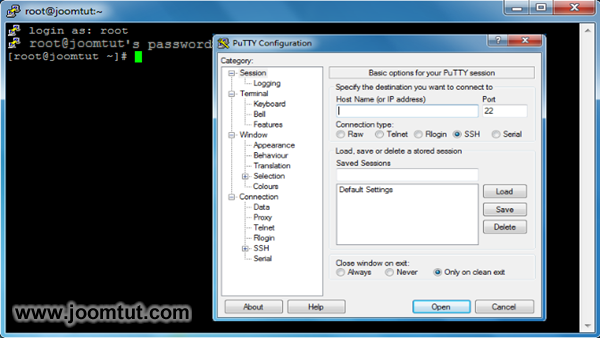
Secure Shell - SSH is a cryptographic network protocol for operating network services securely over an unsecured network. Typical applications include remote command-line, login, and remote command execution, but any network service can be secured with SSH.
PuTTY is a free software application for Windows which can be used to make an SSH connection to your server.
Steps to install and using PuTTY to connect to your server via SSH connection
1 Download PuTTY here
PuTTY was released in 32-bit and 64-bit Windows. Please select the one that suits your operating system.
2 Install PuTTY on your computer.
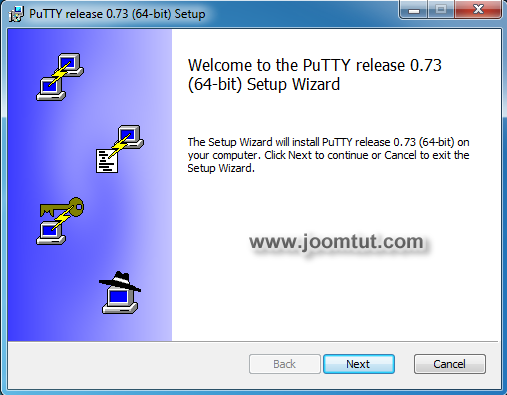
3 Run PuTTY.
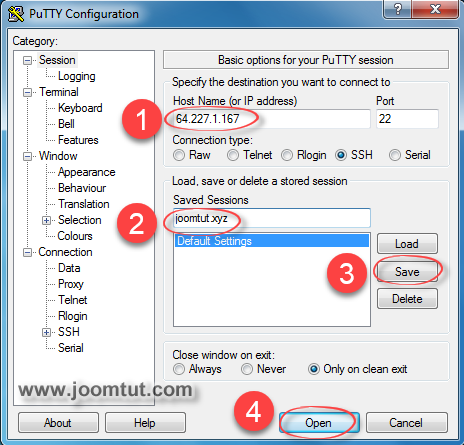
- Enter your server IP address
- Enter the name for this session
- Click Save
- Click Open to connect to your server
4 Click Yes on the Security Alert pop up.
5 The PuTTY application window appears. Please type the username then press enter. By default, the username is usually root. Type the password then press enter
6 If you have entered in everything correctly, you should now be connected to your server. At the first login, you are required to change the password. Please enter the current password you just used to log in.
7 Type the new password then press enter.
8 Type the new password one more time then press enter. If you have entered in everything correctly, the command prompt will appear with green color. You can now run commands on your server.
By default, the user name is root, it is an account that has access to all commands and files on a Linux or other Unix-like operating system. It is also referred to as the root account, root user, and the superuser.
- You can run a command by typing the command syntax at the command prompt then press enter.
- You can quickly enter a long command by copying it and then right-clicking your mouse in the PuTTY window.
- You can use the up or down arrow keys to recall previous commands.