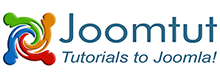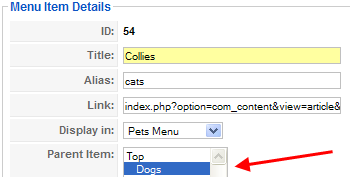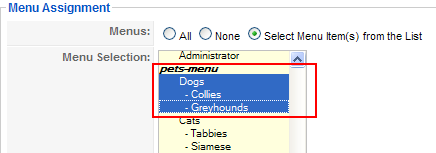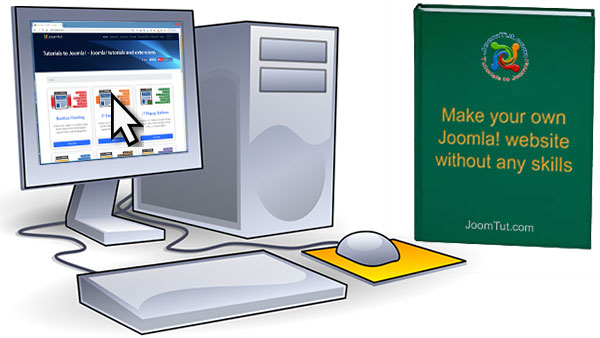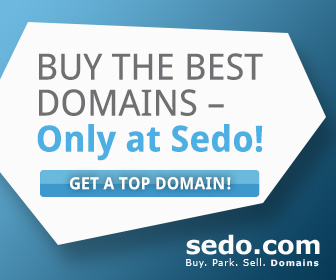In Joomla!, submenus can be shown either as one menu with two or more levels or as completely separate menu modules. To show how to do this, we will step through creating a two-level menu and then see how to show it either as one large menu or as separate parent and child menus.
Example Data
In our example, we will create a menu called Pets. It will have two top-level menu items called Dogs and Cats. Under Dogs, we will have Collies and Greyhounds. Under Cats we will have Tabbies and Siamese. So the structure of the Pets menu will be as follows:
- Dogs
- Collies
- Greyhounds
- Cats
- Tabbies
- Siamese
Menu and Menu Items
To create this structure, we create one menu with two levels of Menu Items. Note that we do this whether we want to have everything shown as one large menu or whether we want to create separate menu modules (one parent menu and two child menus). We'll see how to do this later on, when we create the modules.
Here are the steps to create the Menu and Menu Items:
- Create a new Menu in the Menu Manager called Pets.
- Add a new Menu Item called Dogs. For this example, we don't really care what the type of the Menu Items is. For example, you can just create one article called Pet Menu Test and then create all of the Menu Items as type Article → Article Layout and point to this article.
- Add a second Menu Item called Collies (again, Menu Type of Article Layout as above). In the Parent Item box, select Dogs, as shown below:

Choose parent item - Add a third Menu Item called Greyhounds, again making Dogs the Parent Item. (Remember, these can all point to the same article.)
- Add the Cats Menu Item. Be sure to make the Parent Item for this Top.
- Add the last two Menu Items, Tabbies and Siamese, making Cats the Parent Item for both.
When you get done, the Menu Item Manager should look like the following:
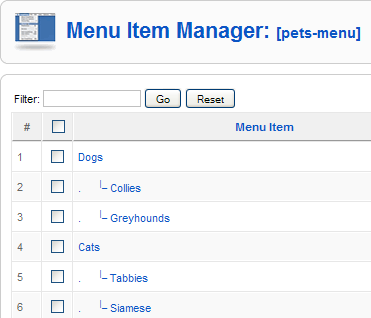
Menu Modules
At this point, we've got the Menu and Menu Items done. Now we need to create the Menu Modules. In Joomla!, the Menu Module determines three main things: (1) what the menu looks like; (2) where on the page it will show; and (3) on which pages it will show. We will do two examples. In the first example, we will create one Menu Module that shows all of the items in one menu. In the second, we will create three separate menu modules to show the Pets, Dogs, and Cats menus as separate modules.
ONE MENU MODULE
To show this as one module, follow these steps:
- Navigate to Extensions → Module Manager, click the New icon in the toolbar, and select Menu.
- Enter the Title as Pets Menu and Position as left.
- In the Menu Assignment, enter Select Menu Item(s) from the List and select Home (under mainmenu), and all of the Menu Items under the pets-menu.
- In Menu Name, select pets-menu from the drop-down list box.
- If you are using the default rhuk_milkyway template and want the menu to look like the other menus, in the Advanced Parameters enter _menu for Module Class Suffix.
Now, navigate to the front-end home page. You should see the Pets Menu as shown below:
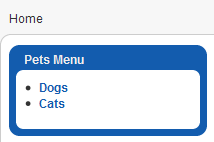
Click on the Dogs Menu Item. The selected article displays and the Dogs menu expands to show the two submenu items, Collies and Greyhounds. Note that we can set a parameter in the Module Manager to always show submenu items. Here we have taken the default value of "No". Click on Collies and again the article changes. (Or it would if we had different articles for each Menu Item!) The screen should look like the one below:
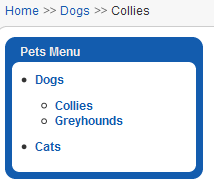
Notice that the Breadcrumbs now shows three levels: Home, Dogs, Collies. Because we used submenus, Joomla! "knows" that Collies is under Dogs.
SEPARATE MENU MODULES
Now we will change our example to create three separate menus -- one for the top level (Dogs and Cats), one for the Dogs (Collies and Greyhounds), and one for the Cats (Tabbies and Siamese).
Note: Make sure that your Menu Items each have a unique Alias value. If you use the Copy command in the toolbar of the Menu Item Manager to create these Menu Items, the Alias will be the same as the item being copied. In this case, just edit the Alias value to make it unique (for example, the same as the Title). If you have duplicate Alias values, the menus will not work correctly if the parameter SEF URLs is set to Yes in Global Configuration.
To do this:
- Open the Pets Menu in the Module Manager and change the Title to Pets Menu Top Level Only.
- Select the Left Position.
- Under Module Parameters, select the Menu Name Pets Menu
- Under Module Parameters, change the Menu Style to List.
- Set the Start Level to 0 and the End Level to 1.
- This is optional. It allows your template to apply special a menu style to the menu (a border, for example). In Advanced Module Parameters put _menu in Module Class Suffix.
- For submenu Dog, in extensions menu select Module Manager, click New and select Menu, and set the title to Dogs Submenu.
- Set the Position to Left.
- Now this part is very important. We only want this submenu to show when we are in one of the Dogs Menu Items. So, in the Menu Assignment box, select the three items Dogs, Collies, and Greyhounds, as shown below:

Selecting Menu Assignment - Under Module Parameters, select the menu name Pets Menu and change the Menu Style to List.
- Set the Start Level to 1 and End Level 2.
- This is optional. In Advanced Module Parameters, set Module Class Suffix to _menu.
- For the Cats Submenu, repeat steps from 7 to 12 except step 9. In the Menu Assignment box, select the items Cat, Tabbies and Siamese (so this menu will only show under these Menu Items).
At this point, we have three menu modules all pointing to the Pets Menu. The only differences between them are (1) the Start and End Levels and (2) the Menu Item Assignment.
Now, in the front end, navigate to the Home page. The Pets Menu Top Level Only menu should show. Select the Dogs Menu Item. Now, the Dogs Submenu should show as a separate menu, as shown below:
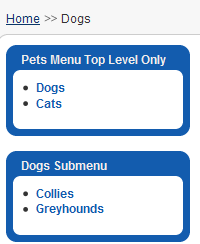
Click on the Collies Menu Item and notice that again the Breadcrumbs shows the hierarchy of Home, Dogs, and Collies.
Using this same technique, it is easy to create third-level submenus. You just make the Parent Menu Item a second-level submenu. Then you could use the same technique to create a separate Menu Module with Start Level of 2 and End Level of 3. This would show only the third-level Menu Items.