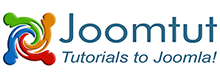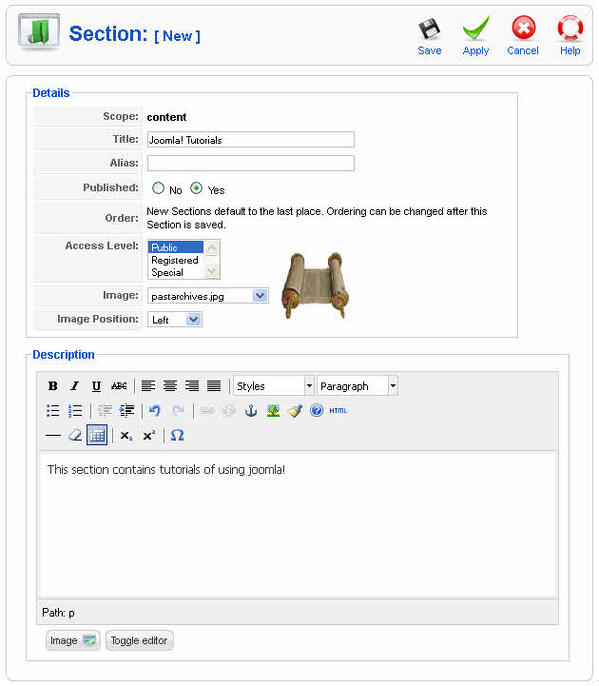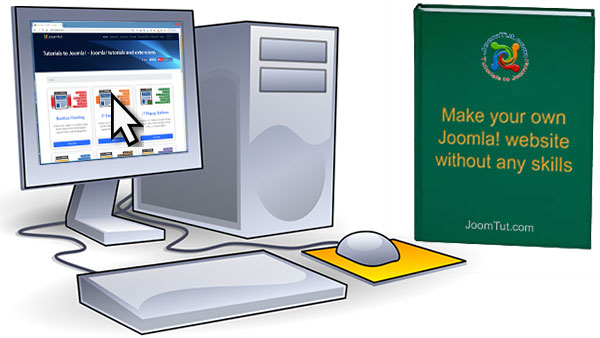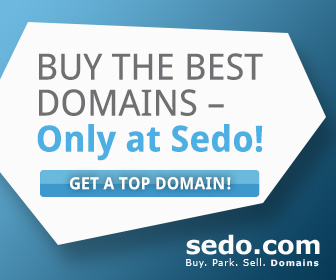Articles in Joomla! are organized into Sections and Categories. Sections are the top-level of organization and Categories go under Sections. The Section Manager is the place where you can edit existing Sections and create new ones.
Create a section in Joomla! 1.5
Navigate to the Section Manager. To add a new Section, press the New icon in the toolbar.

DETAILS
- Scope. No entry allowed. Displays the scope of this screen, which is Content.
- Title. The Title for this item. This may or may not display on the page, depending on the parameter values you choose.
- Alias. The internal name of the item. Normally, you can leave this blank and Joomla! will fill in a default value. The default value is the Title or Name in lower case and with dashes instead of spaces. You may enter the Alias manually. The Alias should consist of lowercase letters, and no blank spaces are allowed. Use a hyphen (-) instead. The Alias will be used in the URL when SEF is activated.
- Published. Whether or not this item is published. Select Yes or No from the radio button group to set the Published state for this item.
- Order. The order this item will display in the Manager screen. Use the drop-down list box to change the Order. You can select First or Last to make this the first or last item. Or you can select an item from the list. In this case, the current item will be listed just after the item you select. Note that the Order can also be changed in the Manager screen.
- Access Level. Who has access to this item. Current options are:
- Public: Everyone has access
- Registered: Only registered users have access
- Special: Only users with author status or higher have access
Enter the desired level using the drop-down list box.
- Image. Image for this Page. Image must be located in the folder images/stories.
- Image Position. Position of the Image on the page. Select Left or Right from the drop-down list box.
- Description. The description for the item. Section and Category descriptions for Articles may be shown on web pages, depending on the parameter settings. These descriptions are entered using the same editor that is used for Articles. Note that Section and Category descriptions may not be edited from the front end.
When done, click the button at the top right toolbar
- Save. Save it and return to the main screen of the Manager.
- Apply. Save it, but stay in the same screen. If you have been working on a screen for a long time and don't want to risk losing your work, pressing Apply saves your work and lets you continue working. If, for example, you lost your Internet connection, your work will be saved up this point.
- Close. Return to the previous screen without saving your work. If you press Close while adding a new item, this new item will not be created. If you were modifying an existing item, the modifications will not be saved.
To edit an existing Section, click on the Section's Title, or click the Section's checkbox, and click on the Edit icon in the toolbar.