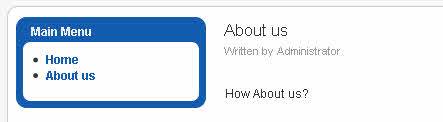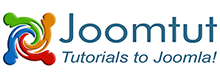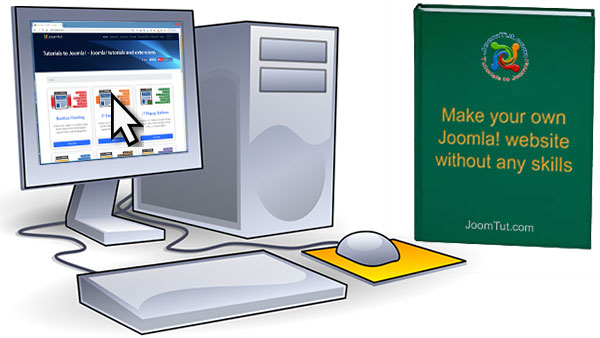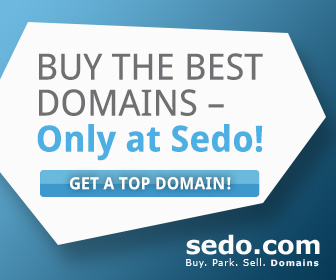The following tutorial will show you how to create a new Menu Item that points to the article. Based on this information you will be able to add a new menu item to any of your defined menus pointing to any article you have previously created for your site.
MENU ITEM TYPE ARTICLE LAYOUT
- Log in to the Joomla! back-end.
- Select the Menu you wish to add an item to from the Menus drop-down menu. If needed, create a new Menu using the Menu Manager. Read more about: How to create a Menu in Joomla! 1.5?
- In the Menu Item Manager, click the New toolbar button to open the Menu Item: New screen.
- Select the Internal Link -> Articles -> Article Layout.
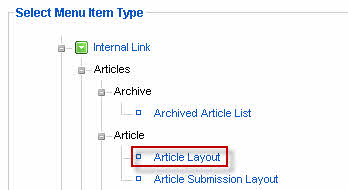
- Complete the Menu Item Details section as required.
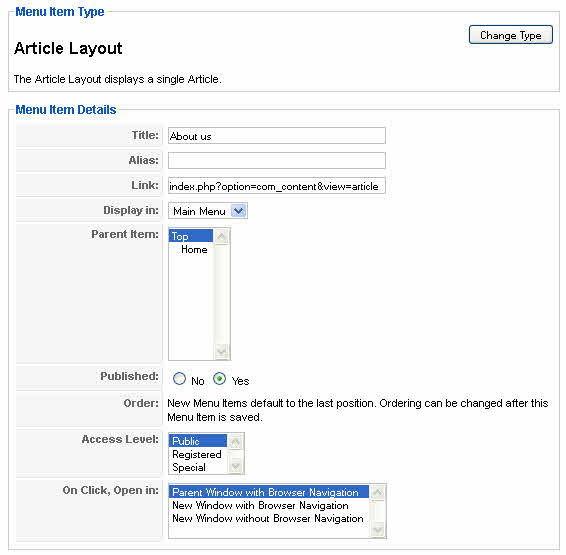
- Title. This will be the text displayed for the newly added menu item (eg About us)
- Alias. Usually, you will leave this empty and Joomla! will fill this in for you automatically. The content of this field will determine the page URL when SEF is activated.
- Display in. This should already be set to Main Menu (or the menu you have previously chosen). Here you have the possibility to move the item to another menu if you wish. This field is quite useful when you decide to change the item location later.
- Parent Item. Here you can specify where to place the new menu item. You can make it a top item or a sub-item of an already existing item. We will choose Top.
- Published. If you wish your new item to be shown on your site, set this to Yes. If you would like to remove this menu item from the site, simply set this to No. It will not delete the item but will make it invisible to your visitors.
- Access Level. This option will specify who will be able to see this new menu item:
- Public - All visitors
- Registered - Registered users only
- Special - users assigned to any group besides "Registered"
- On Click, Open in. Here you can specify how to open the article. It can be the same browser window (Parent Window with Browser Navigation), a new browser window (New Window with Browser navigation) or a pop-up window (New Window without Browser Navigation)
Parameters (Basic)
- The most important part in this section is the Parameters (Basic) setting. Here you can specify the article that will be opened when the user clicks the newly created menu item.
- For this press the Select button near the Select Article input box.
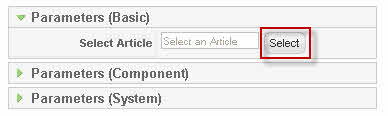
- In the pop-up window, select About us from the list of articles by clicking on the article name.
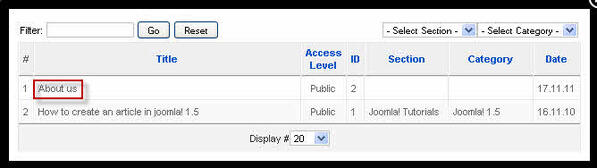
- Once you are done, click the Save button in the upper-right corner (the floppy disk icon).
This will save the new item and place it as the last element (or sub-element, in case of sub-menu items) in the menu. You can use the green arrows in the Order column to change the item position within the menu.
- Now, get back to the front-end and refresh the page.